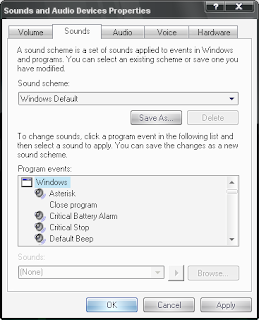Its fun to make a prank virus, but getting the real thing is not so great. April Fools' Day is a good opportunity for hackers to spread viruses, as people will open suspicious e-mails more readily, thinking they're jokes. You should avoid any emails whose sender you are not familiar with, and remember: if something looks malicious, it probably is.
Here are a few latest threats from Symatec.com:
1. Multiple sites affected in IFRAME attack
Many popular sites have been affected by IFRAME injection attacks. Ensure that antivirus software is up to date and that all Windows updates are installed. More...
2. Exploit targeting MS08-014 flaw released
A public exploit for an Excel vulnerability has surfaced. Malicious Excel files may circulate via email, instant messaging and file sharing. The issue was patched in the MS08-014 bulletin -- ensure that Excel updates are installed. Use caution when handling email. More...
More at symatec threat explorer.
So keep a clear head when surfing and avoid anything suspicious.
By the way, all these links lead to virus sites!
(Got you scared didn't I? APRIL FOOLS!!! Hahaaa)
P.S. I'd never link to anything bad.
More Cool Windows XP tips & tricks HERE
Disclaimer: This a harmless joke. I take no responsibility, whatsoever, for the consequences.
There are several kinds of fake virus messages you can make. I will discuss 4 of them:
1. Fake error message
This one is by far, the easiest and all you have to do is to make a new text document with notepad, type msg * YOUR MESSAGE and save as anything.bat. As always, make sure that you select All files instead of Text Document.
2. Forced shutdown.
This will display a custom error message and start a countdown which will shut down the computer.
Right-click your desktop and create a new shortcut.
Paste the following code into the Location box in the Create Shortcut menu:
shutdown -s -t 30 -c "Your message here"
Replace 30 with the length of the countdown you want (in seconds) and place your custom error message between the quotes. Click next and name the shortcut to something the victim would be likely to click on such as "Internet explorer" or "My Documents", etc.
Next you'd want to change the icon. Right-click on the shortcut you made and click properties. Find the Change Icon button and click it. Choose a suitable icon for the name you chose earlier.
And that's all! Now you just have to sneak the shortcut onto the victim's desktop and run!
Note: to stop it, open Run from the start menu and type shutdown-a.
3. Endless Command prompt windows
This will open up a series of command prompt windows that will never end.
The basic idea is that there are two .bat files that open the other one when opened, so the other one opens the first one again and the windows just won't stop coming.
How to do this:
1. Fire up notepad and type: start 2.bat
2. Save it as 1.bat (make sure you choose all files when saving it)
3. Make another new text document and type: start 1.bat
4. Save it as 2.bat into the same folder as the other one.
All you have to do to start it is to click on either of them.
The only way to stop it is to wait for the windows to become so numerous that they are a group on the taskbar. Then you can use Close group to get rid of the bastards.
4. Fake Command prompt viruses
This is also a good way to make the victim believe that a worm is gnawing at their hard drive and that they can't do anything to stop it.
Open up notepad and type @echo off
- To make text appear, type it after an echo tag.
- To have the the commands wait for the user to press any key type pause
- To have a complete high-speed description of files in the drive of the .bat file, type dir /s
- You can also initiate any other command we covered earlier, such as shutdown, error message, etc.
And why no include all of these in one fake virus?
For example:
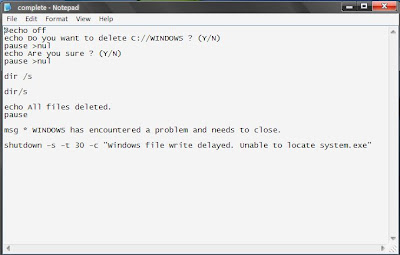
I can't post the batch files here, as sharing .bat files over the internet is illegal.
Make sure you don't do anything stupid with these tips.
More Cool Windows XP tips & tricks HERE
 This is probably one of the coolest things I've posted here so far. With any cheap webcam and a free piece of software from IBM, you can move your cursor, click, type text with an on-screen keyboard and much more - just by moving your head.
This is probably one of the coolest things I've posted here so far. With any cheap webcam and a free piece of software from IBM, you can move your cursor, click, type text with an on-screen keyboard and much more - just by moving your head.
What you need:
1. a head (duh)
2. a webcam
3. Head tracking pointer by IBM
The download is easy, just fill out the form to create an IBM id and press download. You also need to extract the zip folder to any comfortable location.
How to use:
The program itself is very smart and will discover any webcams connected.
To start, connect your webcam and open the head tracker.
It needs quite a lot of light to work well, but not too much, or it won't tell your nose apart from the rest of your over-lighted face.
Tilt your head left and right 3 times and look straight at the center of the screen to let it find your nose position, which it will use to determine where you're looking at. You can repeat this at any time, if it starts tracking incorrectly. The pointer should automatically move to the screen center when it finds your nose shadows.
To move the pointer, gently move your head to look at the place you want it to go.
To click, stare at the same spot for approx. 3 seconds. Turn clicking on first from the Main menu to allow clicking. The menu also has buttons for double-clicking, right-clicking and for dragging and dropping.
You can also open the on-screen keyboard:
Start > All Programs > Accessories > Accessibility > On-screen keyboard
Although it will take some time to get used to, this hands-free alternative can be quite fun if you want a change.
More Cool Windows XP tips & tricks HERE
Labels: face recognition, head tracking, keyboard, webcam
 When you want to run a program designed for a previous version of windows, right click on it, open properties and choose the Compatibility tab. Check the box for run this program in compatibility mode and choose the operating system it was made for. If you aren't sure, try them all and see which one works best.
When you want to run a program designed for a previous version of windows, right click on it, open properties and choose the Compatibility tab. Check the box for run this program in compatibility mode and choose the operating system it was made for. If you aren't sure, try them all and see which one works best.
More Cool Windows XP tips & tricks HERE
Labels: command prompt, Windows 2000, Windows 95 / 98
 By default, most systems have some bandwidth reserved for nothing. You can change this the following way: (Note: this only works in Windows XP Professional)
By default, most systems have some bandwidth reserved for nothing. You can change this the following way: (Note: this only works in Windows XP Professional)
- Open gpedit.msc from the run box in the start menu.
- Navigate to: Local Computer Policy > Computer configuration > Administrative templates > Network > QoS Packet Scheduler
- Open Limit Reservable Bandwidth
- Check the enabled box and change the Bandwidth Limit to 0%.
More Cool Windows XP tips & tricks HERE
Labels: gpedit, Internet, Internet speed

This is called the Local Group Policy Editor and it lets you customize just about everything on your XP. This only comes with XP Professional, so the registry editor will have to do for Home users.
Go to run from the start menu and type gpedit.msc to open it.
Look around and see for yourself what this wonderful tool has to offer.
More Cool Windows XP tips & tricks HERE
Labels: gpedit, regedit, registry editor
 These tips will show you how to surf the internet a lot faster.
These tips will show you how to surf the internet a lot faster.
1. When typing a web address into the address bar, just type the website and press Ctrl + Enter to add http://www. to the beginning and .com to the end. E.g. you want to go to google: type google and press Ctrl + Enter. It's as easy as that!
(Note: this only works with .com addresses.)
2. Use tabs instead of separate windows. This is a lot faster and doesn't mess up your taskbar.
3. Use Firefox. Firefox is a much safer than I.E. and is also a little faster. It has many useful plugins.
4. Press Ctrl and + to zoom in the text and Ctrl and - to zoom out.
5. If you can't find what you're looking for on google and yahoo, try a metasearch engine such as dogpile, which compiles results from most popular search engines.
Happy browsing!
More Cool Windows XP tips & tricks HERE
Labels: browser, firefox, Internet, internet explorer, Shortcuts
If you get your IP blocked somewhere and you don't like it, then this can be pretty useful.
One way is to just turn off your router for some time, but most people don't have static IP routers and this won't help.
If that didn't help, then you have to renew your IP using windows' command prompt.
1. Type cmd into the run box from the start menu.
2. Type ipconfig into the command prompt. This will show you basic info about your IP address.
3. Type ipconfig /release. This will remove your current IP.
4. Type ipconfig /renew, and you will be presented with a new IP address!
You can also make a .bat program to execute these commands when opened.
To do this, open notepad and write all the commands on a separate line and save it onto your desktop as ip_renewer.bat. Make sure you choose All files when saving it.
It should be like this:
ipconfig
ipconfig /release
ipconfig /renew
pause
(Tip: If you want to see your IP info and stop the renewer program from closing itself, type pause after the commands.)
More Cool Windows XP tips & tricks HERE
Labels: browser, command prompt, Internet, IP address, Shortcuts
 I'm surprised that many people don't actually know this, and reach for their camera to take a picture of the current screen image.
I'm surprised that many people don't actually know this, and reach for their camera to take a picture of the current screen image.
Most keyboards have a special button Prt Scr / Sys Rq on them. It's just to the right from F12. When pressed, it captures the current screen into a bmp image which can be pasted (Ctrl + V) into any image editing software. Even Paint will do.
The only problem is that you can only take one screenshot, if you take another, the previous one will be erased. The .bmp file also takes a lot of space and compressing to .jpg is better.
More Cool Windows XP tips & tricks HERE
Tap Ctrl and + to make text larger or Ctrl and - to make text smaller.
PS: Sorry for no posts the last few days, my internet was down.
More Cool Windows XP tips & tricks HERE
Labels: browser, internet explorer, Shortcuts

By disabling unneeded visual effects, you can speed up your windows xp pretty much.
How to change display effects:
- Go to control panel from the start menu
- Open performance and maintenance
- Choose adjust visual effects
- In the window that appears, uncheck any effects that you don't consider necessary, or just choose "Let Windows choose what's best for my computer"
- Hit OK and you're done!
More Cool Windows XP tips & tricks HERE
Labels: display, performance
You probably need only half the programs that have been set to be loaded at startup. Having too many programs drastically slows down your startup. It's very easy to specify which ones you want to start automatically. It's wise to leave all the anti virus and system tools.
Here's what you need to do:
- Go to Run from the Start menu
- Open "msconfig" (without the quotes!) and click OK
- In the windows that opens, choose the Startup tab
- Make your choices by unchecking the programs you don't need to load at startup
- Hit OK and restart your PC.
- After starting a box appears. Check the option that the dialog box won't display at restart.
Check back tomorrow for the next part, display settings.
More Cool Windows XP tips & tricks HERE
Labels: performance, startup, tasks

A new beta version of Internet explorer was released this week at the MIX08 conference in Las Vegas. According to Microsoft, the browser will render the Acid2 browser test correctly and supports CSS 2.1. It also has various other bug fixes and improvements. In addition to IE8, Silverlight 2 and Expression Studio 2 (all in beta) were released.
Download
More Cool Windows XP tips & tricks HERE
Labels: browser, internet explorer
Open up Solitaire from Start -> All Programs -> Games
1. When clicking on the stack in the top-left of the game, three cards will come. To have them come one-by-one, press down Ctrl+Alt+Shift while clicking on the stack.
2. Instantly Win: Alt + Shift + 2
3. Illegal move. Drag any card anywhere and press Escape before you release it.
4. All cards up. Ctrl + A will move any cards up that can move to their suit deck.
Happy cheating!
More Cool Windows XP tips & tricks HERE

This is a very useful all-in-one computer performance and speed enhancing program. The interface is simple and easy to use, and it has basically everything you need to speed up your computer. It includes: defragging, registry cleaner, disc cleanup, repair wizard and much more. This definitely helped to speed up my pc and freed up a lot of hard disk space.
More Cool Windows XP tips & tricks HERE
Labels: defragmenting, performance, registry editor

The differences are not very big and casual home users will find XP Home Edition sufficient.
Windows XP Professional Edition has the following differences:
Administrative Tools in the Start Menu and Control Panel
Automated System Recovery
Boot Configuration Manager
DriverQuery
Group Policy Refresh Utility
Multi-lingual User Interface (MUI) add-on
NTFS Encryption Utilitiy
Offline Files and Folders
OpenFiles
Performance Log Manager
Remote Desktop
Scheduled Tasks Console
Security Template Utility
Taskkill
Tasklist
Telnet Administrator
XP professional also provides support for multi-processor systems (several CPUs), Dynamic Disks and Fax.
More Cool Windows XP tips & tricks HERE
This is very easy and gives your PC a customized look.
1. Fire up Paint from Start-All Programs-Accessories.
2. Press Ctrl + E and set the image size to 32 x 32 px.
3. Draw your icon or minimize a picture
4. Save as filename.ico
5. Right-click on a folder and open the properties window. Click on the customize tab an the Choose Picture button and locate your icon.
More Cool Windows XP tips & tricks HERE
Autoplay is very useful, but can also be a security risk.
To turn it on or off:
1. Open gpedit.msc from the run box from the start menu.
2. Navigate to Computer Configuration > Administrative Templates > System
3. Find Turn off autoplay
More Cool Windows XP tips & tricks HERE
For some reason, this isn't enabled by default.
To be able to view the hibernate option, just press shift in the shutdown menu and Standby will be replaced by hibernate. To switch back to standby, release shift.

More Cool Windows XP tips & tricks

If you are not satisfied with just a Vista theme, installing a transformation pack will completely transform the computer. Your startup will look like vista, logon will look like vista and all the icons will be transformed into vista too.
Of course you will want the Vista theme as well, because the transformation pack doesn't change the theme.
A free Vista transformation pack for Windows XP
The original article covering themes and icon sets
More Cool Windows XP tips & tricks HERE
Alt+Tab - Switching between open windows.
Hold down Alt and press tab repeatedly to select any open window.
More Cool Windows XP tips & tricks HERE
If you want a totally customized Windows XP, then renaming the Recycle Bin can be quite useful. You could rename it to trash, garbage [or pretty much anything you can imagine ;) ].
Follow these steps to rename the Recycle Bin:
1. Open up the Registry editor by typing regedit into the run box from the Start Menu.
2. Locate HKEY_CLASSES_ROOT/CLSID/{645FF040-5081-101B-9F08-00AA002F954E}
And you're done!
You may have to restart your pc to see the changes...
More Cool Windows XP tips & tricks HERE
Labels: Recycle Bin, regedit, registry editor

User switching is the fastest way to switch to a different user account.
This lets you have several accounts logged in at the same time, but only one of them interacts with the keyboard, mouse, etc. and is open, while the rest continue to run open programs.
To enable fast user switching:
1. Go to Control Panel and click on user accounts.
2. Click the User accounts icon in the Control Panel icons section to open the User accounts window.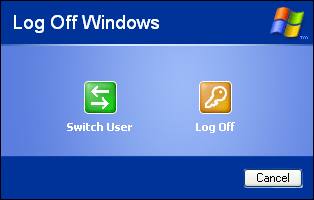
3. Click "change the way users log on and off"
4. Check the box "Use Fast User Switching"
And you're done! To Switch users, open log off from the start menu and click "switch user" or just press Windows Key + L.
More Cool Windows XP tips & tricks HERE
Labels: login, logoff, switching users, users
This feature is very useful if you have only one user account on your computer. The bad thing is that you can't have it ask for a password.
To disable the welcome screen:
Open the Start Menu and select run. Type "control userpasswords2" into the box.
In the user accounts window choose the users tab and clear the box "Users must enter a name and password to use this computer".
Click OK and type your user name and password in the dialog box.
More Cool Windows XP tips & tricks HERE
Labels: login, passwords, security, users, Welcome screen
It's fun to have a customized sound scheme. You can change the sounds that xp plays when you start your computer, log on, receive an error, etc. You can even record your own sounds.
To change the sound scheme:
Go to Control panel from the Start menu and click on Sounds, speech and audio devices.
Click on change the sound scheme.
Save your previous scheme if you want to and click on any event in the Program Events box to choose its sound.
More Cool Windows XP tips & tricks HERE
Labels: events, sound schemes

A service pack (SP), a term used by IBM and Microsoft, is basically a collection of updates, bug fixes and improvements. The latest service pack for Windows XP is SP. You can update to SP2 here: Service pack 2 for Windows XP.
Finding out which Service Pack you have is very easy.
Press the Windows key and Pause|Break at the same time and look in the System part of the System Properties Window.
Updating to Service Pack 2 has many advantages: several fixed security issues, better operation and various bug fixes.
More Cool Windows XP tips & tricks HERE
Labels: Service Pack, updating
Internet Explorer has started to lose its popularity to Mozilla Firefox, as so many security holes and risks have been discovered. Mozilla makes an effort to update often solving new security issues. Firefox's vast amount of plug-ins as an open source program is also useful.
Firefox is much safer and more user-friendly and it is recommended by most experts.
More info about Mozilla Firefox
Labels: browser, firefox, Internet, internet explorer, security
You've read the reviews and digested the key feature enhancements and operational changes. Now it's time to delve a bit deeper and uncover some of Windows XP's secrets.
1. It boasts how long it can stay up. Whereas previous versions of Windows were coy about how long they went between boots, XP is positively proud of its stamina. Go to the Command Prompt in the Accessories menu from the All Programs start button option, and then type 'systeminfo'. The computer will produce a lot of useful info, including the uptime. If you want to keep these, type 'systeminfo > info.txt'. This creates a file called info.txt you can look at later with Notepad. (Professional Edition only).
2. You can delete files immediately, without having them move to the Recycle Bin first. Go to the Start menu, select Run... and type 'gpedit.msc'; then select User Configuration, Administrative Templates, Windows Components, Windows Explorer and find the Do not move deleted files to the Recycle Bin setting. Set it. Poking around in gpedit will reveal a great many interface and system options, but take care -- some may stop your computer behaving as you wish. (Professional Edition only).
3. You can lock your XP workstation with two clicks of the mouse. Create a new shortcut on your desktop using a right mouse click, and enter 'rundll32.exe user32.dll,LockWorkStation' in the location field. Give the shortcut a name you like. That's it -- just double click on it and your computer will be locked. And if that's not easy enough, Windows key + L will do the same.
4. XP hides some system software you might want to remove, such as Windows Messenger, but you can tickle it and make it disgorge everything. Using Notepad or Edit, edit the text file /windows/inf/sysoc.inf, search for the word 'hide' and remove it. You can then go to the Add or Remove Programs in the Control Panel, select Add/Remove Windows Components and there will be your prey, exposed and vulnerable.
5. For those skilled in the art of DOS batch files, XP has a number of interesting new commands. These include 'eventcreate' and 'eventtriggers' for creating and watching system events, 'typeperf' for monitoring performance of various subsystems, and 'schtasks' for handling scheduled tasks. As usual, typing the command name followed by /? will give a list of options -- they're all far too baroque to go into here.
6. XP has IP version 6 support -- the next generation of IP. Unfortunately this is more than your ISP has, so you can only experiment with this on your LAN. Type 'ipv6 install' into Run... (it's OK, it won't ruin your existing network setup) and then 'ipv6 /?' at the command line to find out more. If you don't know what IPv6 is, don't worry and don't bother.
7. You can at last get rid of tasks on the computer from the command line by using 'taskkill /pid' and the task number, or just 'tskill' and the process number. Find that out by typing 'tasklist', which will also tell you a lot about what's going on in your system.
8. XP will treat Zip files like folders, which is nice if you've got a fast machine. On slower machines, you can make XP leave zip files well alone by typing 'regsvr32 /u zipfldr.dll' at the command line. If you change your mind later, you can put things back as they were by typing 'regsvr32 zipfldr.dll'.
9. XP has ClearType -- Microsoft's anti-aliasing font display technology -- but doesn't have it enabled by default. It's well worth trying, especially if you were there for DOS and all those years of staring at a screen have given you the eyes of an astigmatic bat. To enable ClearType, right click on the desktop, select Properties, Appearance, Effects, select ClearType from the second drop-down menu and enable the selection. Expect best results on laptop displays. If you want to use ClearType on the Welcome login screen as well, set the registry entry HKEY_USERS/.DEFAULT/Control Panel/Desktop/FontSmoothingType to 2.
10. You can use Remote Assistance to help a friend who's using network address translation (NAT) on a home network, but not automatically. Get your pal to email you a Remote Assistance invitation and edit the file. Under the RCTICKET attribute will be a NAT IP address, like 192.168.1.10. Replace this with your chum's real IP address -- they can find this out by going to www.whatismyip.com -- and get them to make sure that they've got port 3389 open on their firewall and forwarded to the errant computer.
11. You can run a program as a different user without logging out and back in again. Right click the icon, select Run As... and enter the user name and password you want to use. This only applies for that run. The trick is particularly useful if you need to have administrative permissions to install a program, which many require. Note that you can have some fun by running programs multiple times on the same system as different users, but this can have unforeseen effects.
12. Windows XP can be very insistent about you checking for auto updates, registering a Passport, using Windows Messenger and so on. After a while, the nagging goes away, but if you feel you might slip the bonds of sanity before that point, run Regedit, go to HKEY_CURRENT_USER/Software/Microsoft/Windows/Current Version/Explorer/Advanced and create a DWORD value called EnableBalloonTips with a value of 0.
13. You can start up without needing to enter a user name or password. Select Run... from the start menu and type 'control userpasswords2', which will open the user accounts application. On the Users tab, clear the box for Users Must Enter A User Name And Password To Use This Computer, and click on OK. An Automatically Log On dialog box will appear; enter the user name and password for the account you want to use.
14. Internet Explorer 6 will automatically delete temporary files, but only if you tell it to. Start the browser, select Tools / Internet Options... and Advanced, go down to the Security area and check the box to Empty Temporary Internet Files folder when browser is closed.
15. XP comes with a free Network Activity Light, just in case you can't see the LEDs twinkle on your network card. Right click on My Network Places on the desktop, then select Properties. Right click on the description for your LAN or dial-up connection, select Properties, then check the Show icon in notification area when connected box. You'll now see a tiny network icon on the right of your task bar that glimmers nicely during network traffic.
16. The Start Menu can be leisurely when it decides to appear, but you can speed things along by changing the registry entry HKEY_CURRENT_USER/Control Panel/Desktop/MenuShowDelay from the default 400 to something a little snappier. Like 0.
17. You can rename loads of files at once in Windows Explorer. Highlight a set of files in a window, then right click on one and rename it. All the other files will be renamed to that name, with individual numbers in brackets to distinguish them. Also, in a folder you can arrange icons in alphabetised groups by View, Arrange Icon By... Show In Groups.
18. Windows Media Player will display the cover art for albums as it plays the tracks -- if it found the picture on the Internet when you copied the tracks from the CD. If it didn't, or if you have lots of pre-WMP music files, you can put your own copy of the cover art in the same directory as the tracks. Just call it folder.jpg and Windows Media Player will pick it up and display it.
19. Windows key + Break brings up the System Properties dialogue box; Windows key + D brings up the desktop; Windows key + Tab moves through the taskbar buttons.
20. The next release of Windows XP, codenamed Longhorn, is due out late next year or early 2003 and won't be much to write home about. The next big release is codenamed Blackcomb and will be out in 2003/2004.
Labels: folders, media player, Recycle Bin, Shortcuts, start menu, updating
Often when your desktop freezes, or the taskbar disappears when you close a program, you don't normally have to restart your computer, as often this just the case of explorer not responding. To fix this, open Task Manager by pressing Ctrl+Alt+Delete. Click on the Processes tab and look for explorer.exe. End it if it's there and go back to Applications. Click on New Task and type explorer in the box and run it. Your desktop should reappear in a few seconds.
More cool XP tips & tricks HERE!
Labels: desktop, explorer, task manager

Assigning scheduled tasks and automatically waking your computer is very useful, especially if you want your computer booted and virus-scanned before you arrive at work. There are various programs to do this, but it's not that hard to do it manually.
1.First go to Control Panel and choose Performance and Maintenance. Click the scheduled tasks icon.
2.Next click on Add Scheduled task to open the Scheduled Tasks Wizard.
3.Browse for the program you want to run or select it from the list. Type the name and select how often you want it to run.Press next and choose the time to run it. You might need to enter the username and password from where you want to run it. Check the settings in the final window and click on Open Advanced Properties for this task when I click finish, and click finish.
4.When the advanced properties window opens, click the Settings tab and choose Wake computer to run this task if you want.
More Cool Windows XP tips & tricks HERE
Labels: scheduled tasks, tasks
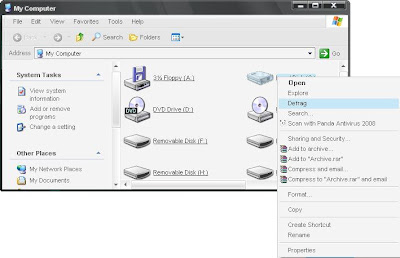
I found an article on the web the other day about automatically defragmenting drives and thought that I might just as well post a tutorial about it here. Basically, this allows you to defrag any drive by right-clicking on it and choosing "defrag."
To enable this, open notepad and paste the following code:
; context_defrag.INF
; Adds Defrag to the right click context menu in Windows XP
[version]
signature="$CHICAGO$"
[DefaultInstall]
AddReg=AddMe
[AddMe]
HKCR,"Drive\Shell\Defrag\command",,,"DEFRAG.EXE %1"
Next save it as context_defrag.inf onto your desktop or basically anywhere... (Note: be sure to save it as All Files and not Text Documents!)
Right-click on it, choose Install and you're ready to start defragmenting!
I believe the original article by Paul Thurrott is here.
More cool XP tips & tricks HERE!
Labels: defragmenting

Tired of your XP? Want to buy Vista? Well, don't. Vista is still full of bugs and not reliable yet. So what's so good about it? Most people like the new and pretty looks.
It's a great idea to mix together the good things from both Windows systems: the reliability of XP and looks of Vista.
To do this we need to change the boring XP theme to match the design of Vista, which is not exactly as straightforward as copy-paste, as XP only allows its own handful of themes which are all mostly dull. We need to modify the uxtheme.dll file in your system directory. The easiest way is to download a patched up version and replace it with the original. You can get one here:
service pack 1 or service pack 2 .
It's a good idea to use replacer, which also backs up the original file if a problem occurs.
To replace uxtheme.dll go to the System32 folder in C://WINDOWS and look for it.
Drag it into the replacer window. Next drag the replacement file which you downloaded also into the window and confirm the replacement.
There are various Vista-looking themes on the web, I recommend VistaXP or YAVFC which you can download from deviantart. Unzip the folder and paste it to C:\WINDOWS\Resources\Themes.
You'll need StyleXP to use the themes.
And that's that!
Enjoy your fake Vista and be sure to show off to your friends ;)
Of course, don't have to stop there, download the Vista cursor pack, add one of the many Vista wallpapers and even get the TRANSPARENT explorer and internet explorer, which are almost as good as the real ones.
More cool XP tips & tricks HERE
Keyboard shortcuts are one of the fastest ways to perform actions and commands.
Your XP has several shortcuts. You probably know some, like Ctrl+C (copy) and Ctrl+V (paste), but are you aware of the more advanced commands such as minimizing all windows (WinKey+M or WinKey+D) when you need something from your desktop, or Winkey+E when you need to open My Computer fast?
Here are some of the shortcuts you are likely to need:
Delete- Del (Note: to permanently delete a selected item, press Ctrl+Del.)
Copy - Ctrl+C
Cut - Ctrl+X
Paste - Ctrl+V
Undo - Ctrl+Z
Redo - Ctrl+Y
Select all - Ctrl+A
Search - F3
Open START menu - Ctrl+Esc
Refresh - F5
Help - F1
Show desktop - WinKey+D
Minimize all windows WinKey+M
Switch users (or lock computer if you are connected to a network) - WinKey+L
show the system properties - WinKey + Pause/Break
More Windows XP tips and tricks HERE
Labels: desktop, explorer, Shortcuts, start menu, system properties
Welcome to Cool XP tips and tricks. Here I will show you how to make your Windows XP function better, look better and feel better. Be sure to send any questions about cool XP tips and tricks to xp.tricks@hot.ee.